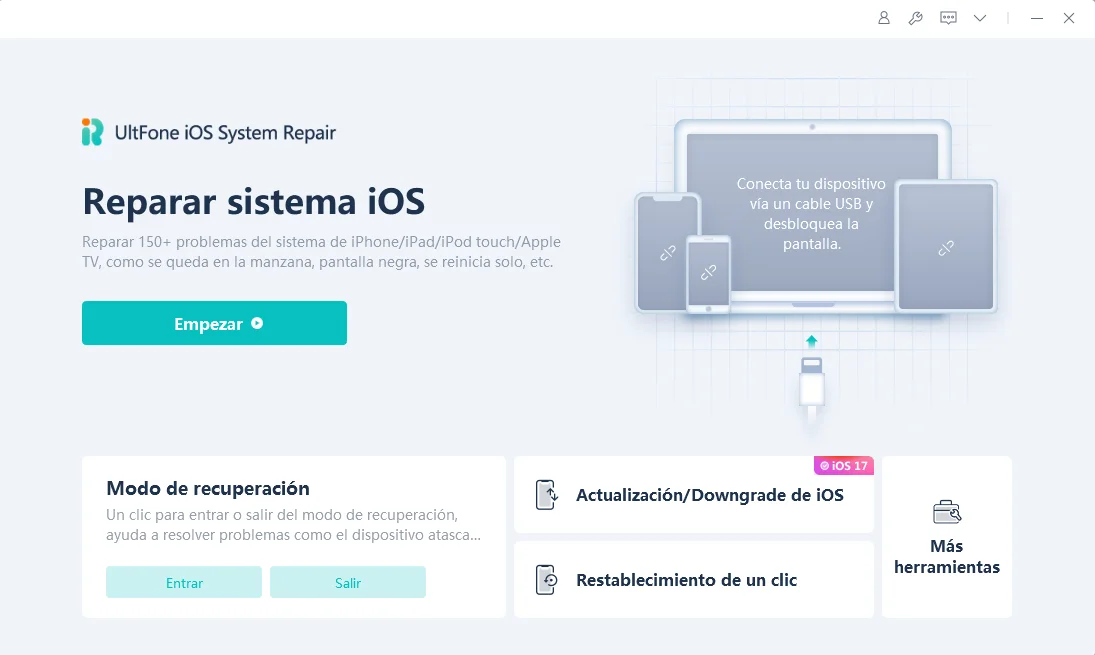¡Resuelto! ¿Cómo arreglar el iPhone atascado en modo oscuro?
 Santiago Hernandez
Santiago Hernandez- Actualizado en 2024-02-01 a Fix iphone
¿Has notado que tu iPhone está atascado en la interfaz de modo oscuro sin importar lo que hagas? Que un iPhone quede atascado en el modo oscuro puede ser frustrante, pero la buena noticia es que generalmente es fácil de solucionar. Con las actualizaciones de iOS a lo largo de los años, ahora hay varias formas de solucionar un iPhone que está persistentemente en modo oscuro. En este artículo, describiremos las mejores soluciones y métodos paso a paso para probar en 2024 y sacar tu iPhone del modo oscuro.
- Parte 1. ¿Por qué mi iPhone no sale del modo oscuro?
- Parte 2. Cómo quitar el modo oscuro en iPhone
- Método 1. La forma más rápida de solucionar iPhone atascado en modo oscuro sin pérdida de datos
- Método 2. Reiniciar forzadamente el iPhone
- Método 3. Restaurar iPhone con iTunes
- Método 4. Restablecer todos los ajustes
- Método 5. Probar métodos alternativos para desactivar el modo oscuro
- Método 6. Actualización del software de iOS
- Método 7. Consulta con el soporte técnico de Apple
Parte 1. ¿Por qué mi iPhone no sale del modo oscuro?
Hay algunas razones por las cuales tu iPhone puede quedar atascado en el modo oscuro y negarse a cambiar al modo claro:
- Un error en iOS que hace que la configuración de modo oscuro se congele y no responda.
- La configuración de Pantalla y Brillo se corrompe o tiene problemas.
- El dispositivo cree que has solicitado el modo oscuro cuando no lo has hecho.
- Problemas en el sistema de archivos debido a un jailbreak mal realizado.
- Versión desactualizada de iOS con errores conocidos en el modo oscuro.
Entonces, aunque sea frustrante, un iPhone atascado en modo oscuro suele ser solo un problema de software en lugar de un problema de hardware. Con algunos pasos de solución de problemas, es probable que puedas volver a la normalidad. ¿Quieres saber cómo solucionar si mi iPhone está atascado en modo oscuro? Veamos las soluciones en la siguiente sección.
Parte 2. Cómo quitar el modo oscuro en iPhone
Método 1. La forma más rápida de solucionar iPhone atascado en modo oscuro sin pérdida de datos
Si tu iPhone está persistentemente atascado en modo oscuro, sin importar lo que intentes, la forma más rápida y fácil de solucionarlo es con UltFone iOS System Repair. Esta potente herramienta de software puede reparar más de 150 problemas diferentes del sistema iOS sin causar pérdida de datos.
UltFone iOS System Repair está diseñado especialmente para solucionar problemas complicados relacionados con el software, como un interruptor de modo oscuro no receptivo, configuraciones de pantalla defectuosas, pantallas congeladas, bucles de inicio y más. Puede degradar o actualizar la versión de iOS, salir del modo de recuperación, restablecer tu dispositivo y actualizar todo el sistema a la configuración de fábrica, todo sin necesidad de experiencia técnica.
Las principales ventajas de usar UltFone iOS System Repair para un iPhone atascado en modo oscuro incluyen:
- No hay pérdida de datos durante el proceso de reparación.
- Repara el problema de manera segura al actualizar el software del sistema iOS.
- Muy fácil de usar con opciones intuitivas de un clic.
- Funciona para todos los modelos de iPhone y versiones de iOS.
- Te ahorra llevar el dispositivo a una tienda de Apple.
Pasos sobre cómo usar UltFone iOS System Repair
- Paso 1 Descarga e instala UltFone en tu computadora. Conecta el iPhone mediante un cable USB y haz clic en "Comenzar".

- Paso 2 Abre UltFone y haz clic en "Reparación estándar". Esto actualizará la configuración de pantalla y brillo del iPhone.

- Paso 3 Asegúrate de que UltFone descargue el último firmware de iOS para tu modelo de iPhone.

- Paso 4 Haz clic en "Iniciar reparación estándar". Esto reinstalará archivos frescos del sistema iOS relacionados con la apariencia de la pantalla del iPhone.

- Paso 5 Deja que la reparación termine. UltFone reiniciará tu iPhone. Verifica si el modo oscuro persiste; los archivos del sistema actualizados deberían haberlo solucionado.

Cómo solucionar el problema de que el modo oscuro se quede atascado en iPhone
A veces, el modo oscuro en tu iPhone puede quedar atascado, lo que puede resultar molesto. Aquí te presentamos algunos métodos que puedes probar para solucionar este problema.
Método 1. Usar UltFone iOS System Repair
UltFone iOS System Repair es una herramienta eficaz que puede ayudarte a solucionar problemas del sistema, incluido el modo oscuro atascado en tu iPhone. Sigue estos pasos:
- Paso 1 Descarga e instala UltFone en tu computadora. Conecta el iPhone mediante un cable USB y haz clic en "Comenzar".
- Paso 2 Abre UltFone y haz clic en "Reparación estándar". Esto actualizará la configuración de pantalla y brillo del iPhone.
- Paso 3 Asegúrate de que UltFone descargue el último firmware de iOS para tu modelo de iPhone.
- Paso 4 Haz clic en "Iniciar reparación estándar". Esto reinstalará archivos frescos del sistema iOS relacionados con la apariencia de la pantalla del iPhone.
- Paso 5 Deja que la reparación termine. UltFone reiniciará tu iPhone. Verifica si el modo oscuro persiste; los archivos del sistema actualizados deberían haberlo solucionado.
Método 2. Reiniciar forzadamente el iPhone
Forzar el reinicio de tu iPhone a menudo puede resolver problemas simples de software como un interruptor de modo oscuro atascado. Este reinicio rápido elimina problemas menores del sistema. Aquí están los pasos para apagar el modo oscuro del iPhone:
1. Presiona y suelta rápidamente el botón de volumen arriba.
2. Presiona y suelta rápidamente el botón de volumen abajo.
3. Presiona y mantén presionado el botón lateral hasta que aparezca el logotipo de Apple.
4. El teléfono se reiniciará, verifica si el modo oscuro sigue atascado.

Método 3. Restaurar iPhone mediante iTunes
Conectar tu iPhone a iTunes en una computadora y realizar una restauración completa puede eliminar errores obstinados del sistema. Sin embargo, esto también borrará tus datos.
1. Instala la última versión de iTunes en una computadora.
2. Conecta el iPhone a la computadora mediante el cable USB.
3. Abre iTunes y asegúrate de que el dispositivo se conecte.
4. En iTunes, haz clic en Restaurar, lo que borrará el dispositivo y reinstalará iOS.
5. Sigue las indicaciones para configurar el iPhone nuevamente y verifica el modo oscuro.

Método 4. Restablecer todas las configuraciones
Restablecer tu iPhone puede actualizar cualquier configuración corrupta, como las configuraciones de pantalla. Tu diseño de pantalla de inicio, datos y medios no se verán afectados, pero algunas configuraciones volverán a los valores predeterminados. Así es como se desactiva el modo oscuro de iMessage:
1. Ve a Configuración > General.
2. Desplázate hacia abajo y toca Restablecer.
3. Elige la opción Restablecer todas las configuraciones.
4. Ingresa el código de acceso del iPhone cuando se solicite.
5. Espera a que el teléfono restablezca las configuraciones y luego verifica nuevamente el interruptor del modo oscuro.

Método 5. Probar métodos alternativos para desactivar el modo oscuro
Existen algunas formas alternativas de desactivar un modo oscuro atascado fuera de la configuración principal de pantalla. P uedes probar preguntándole a Siri, utilizando interruptores de modo claro en aplicaciones o utilizando una bombilla inteligente HomeKit. Así es como se desactiva el modo oscuro del iPhone:
1. Di: "Hola Siri, activa el modo claro".
2. Abre Configuración en ciertas aplicaciones como Twitter y cambia los modos.
3. Si tienes bombillas inteligentes HomeKit, crea una automatización para un horario.
Método 6. Actualización de software de iOS
Actualizar a la última versión de iOS puede instalar correcciones para errores como un interruptor de modo oscuro no receptivo. iOS 17 ofrece un modo nocturno que mejora la experiencia del usuario. Así es como puedes actualizar tu iPhone a la última versión:
1. Ve a Configuración > General.
2. Toca Actualización de software y espera a que verifique.
3. Descarga e instala cualquier actualización de iOS que se muestre.
4. Reinicia el teléfono después de actualizar a la última versión de iOS.

Método 7. Verificar configuraciones de accesibilidad
Si tienes ciertas funciones de accesibilidad habilitadas, pueden anular tus configuraciones regulares de brillo.
1. Ve a Configuración > Accesibilidad.
2. Revisa las funciones habilitadas como Contraste y otras.
3. Desactiva aquellas que puedan estar anulando el brillo de la pantalla.
4. Verifica si el modo oscuro sigue atascado después de esto.
Palabra final
Encontrar tu iPhone persistentemente atascado en modo oscuro puede ser frustrante. Afortunadamente, como ahora sabes, hay varias técnicas efectivas de solución de problemas que puedes probar, desde reiniciar forzadamente tu dispositivo hasta actualizar el software de iOS.
Herramientas como UltFone iOS System Repair también pueden hacer maravillas para reinstalar archivos corruptos que están haciendo que el modo oscuro se congele. Así que no te desesperes si tu iPhone está perdido en la oscuridad, solo sigue nuestras soluciones recomendadas anteriormente.